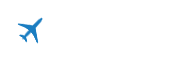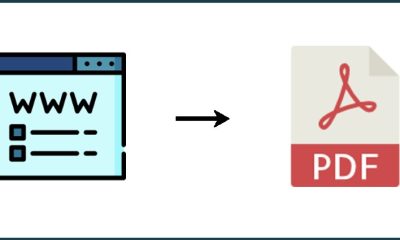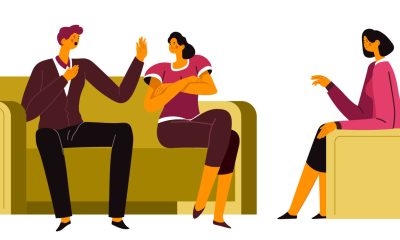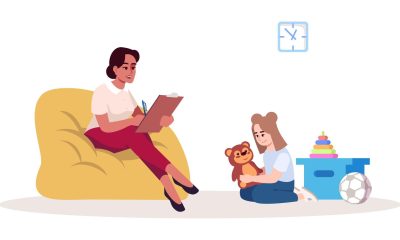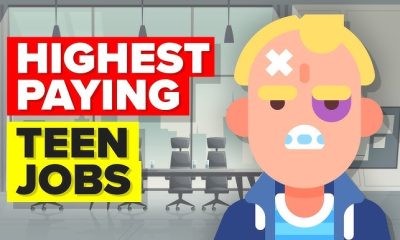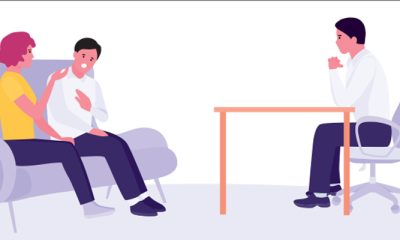Career Tips
Top Keyboard Shortcuts To Help You Work Better
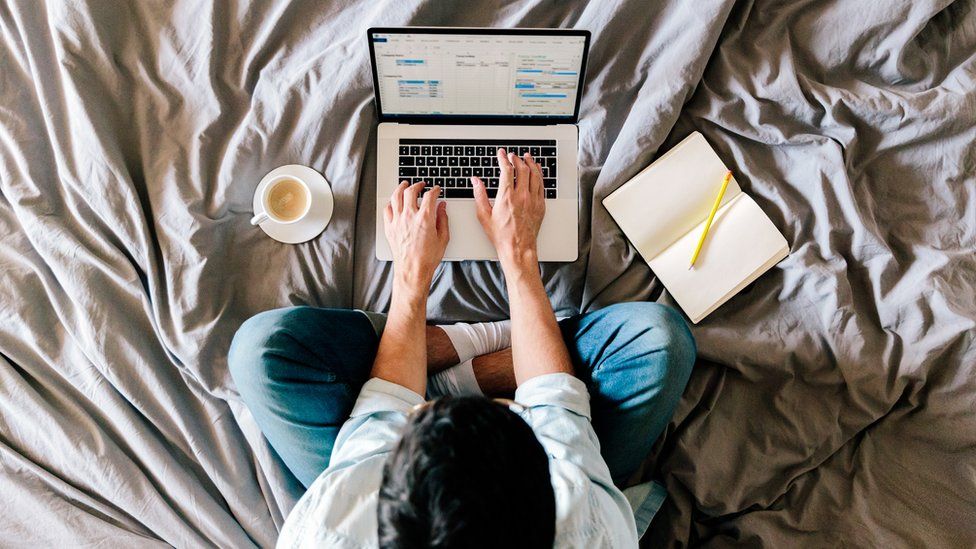
Most people want to find new ways to work faster and more productively. The majority of productivity suggestions include working harder or focusing more effectively.
Keyboard shortcuts are keys or groups of keys that tell a program to do something. Using just one shortcut may only save a modest amount of time for one task, but it adds up over weeks, months, and years.
Once you’ve mastered these shortcuts, they’ll become second nature, allowing you to work more effectively.
Here are some of the keyboard shortcuts that can help you work efficiently:
1. Ctrl + Mouse Scroll:
You may easily zoom in and out of pages with this shortcut without having to find the “zoom” option. You can zoom in by holding down Ctrl and scrolling up with the mouse wheel, while scrolling down will zoom out.
2. Ctrl =K (Insert Link):
Ctrl + K is a shortcut for hyperlink-related activities in various apps. When producing or modifying digital content, it opens a box where you may add or update hyperlinks, making it simple to connect to external resources. This shortcut improves navigation and accessibility, making it an effective tool for incorporating hyperlinks into a variety of contexts.
3. Alt + Tab:
The Alt + Tab keyboard shortcut is as old as Windows itself. This shortcut allows you to easily switch between windows when you have many programs or applications running.
You can cycle through each open window and navigate between them by hitting it repeatedly.
4. Ctrl + W:
Another shortcut for closing windows on many apps and utilities is Ctrl + W. It works by closing the active window, which could be a document or a browser window. This command can be used to close nearly anything on a Windows machine.
Learning and mastering these keyboard shortcuts can boost your productivity by reducing your dependency on menus and mouse interactions, resulting in a more effective and streamlined workflow.
5. Alt + F4:
You can use this shortcut to exit the current application or shut the window. Using it on Google Chrome, for example, will cause the browser to close. This feature has a number different shortcuts, but any of them will function.
6. Ctrl + N (Open New file):
This shortcut is widely used to launch a new window or create a new document in numerous apps. When pressed, it creates a new, blank canvas, allowing users to begin a new project, document, or file.
Ctrl + N is a quick and efficient way to start a new activity without having to navigate through menus, resulting in a more fluid workflow.
7. Ctrl + C (Copy):
Both Ctrl+C and Ctrl+Insert will copy highlighted text or a selected item. This shortcut is handy when you want to reproduce information quickly without retyping.
8. Ctrl + Shift + Esc :
On Windows operating systems, this shortcut opens the Task Manager directly. By simultaneously tapping these keys, you receive instant access to a full overview of presently running processes, apps, and system performance.
9. Ctrl + A (Select All):
Ctrl + A is a flexible keyboard shortcut that is commonly used in a variety of applications. When pressed, it activates the “Select All” function, highlighting and enveloping all material in the currently open document, file, or interface.
10. Ctrl + X (Cut):
The keyboard shortcut Ctrl + X is a fundamental command that performs the “Cut” operation. When you select text, files, or any content and use Ctrl + X, it removes the selected item from its current location and places it in the clipboard.
11. Ctrl+Z (Undo):
Any modification can be undone by pressing Ctrl+Z. Ctrl+Z will undo your last action regardless of the program you are using. Whether you unintentionally replaced a whole paragraph in Microsoft Word or accidentally erased a file, this application is a total lifesaver.
12. Ctrl + V (Paste):
After copying, this shortcut pastes the copied content at the current cursor position. It is a time-saving way to transfer information without typing from the start.