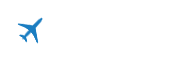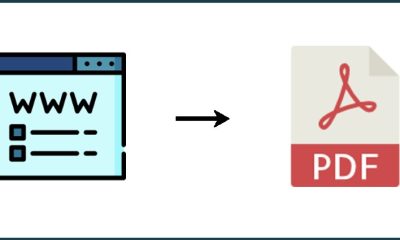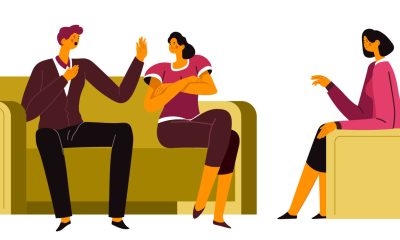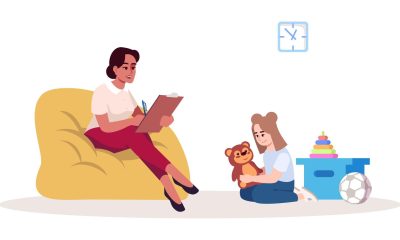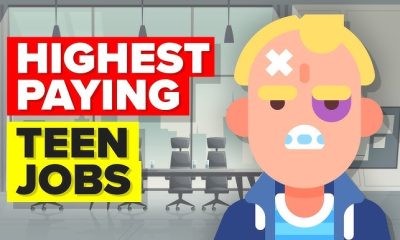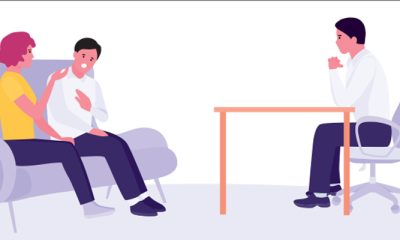Career Tips
Guide On How To Save Passwords On Chrome
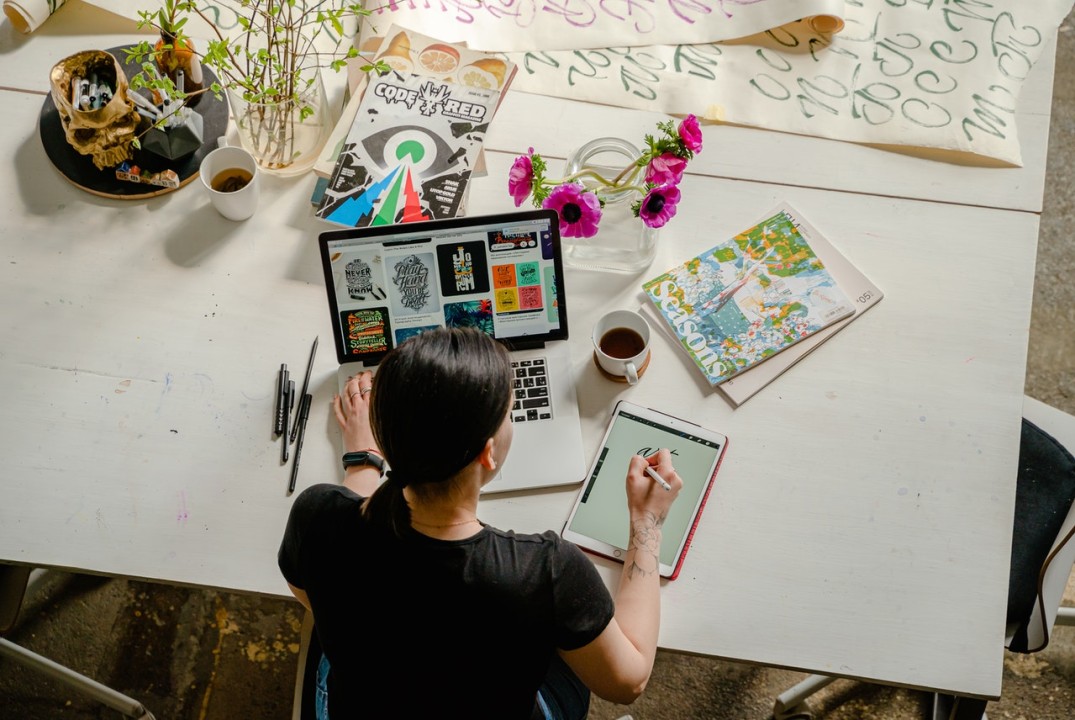
Users are increasingly required to create an account in order to access all of the material and services available on a website. Because each new account requires a separate username and password, it’s simple to lose track of all your login information. This post will show you how to preserve login information and passwords on the Google Chrome browser, allowing you to keep your list of accounts organized, secure, and easily accessible.
How To Save Passwords on Chrome
Saving account information with Google Chrome is a simple process. Once you’ve downloaded the browser, all you need to do is enable the Save Passwords and Autofill capabilities. If they are, Google Chrome will prompt you to save your password and use autofill on most websites.
- On a PC
Open Google Chrome and then select the icon with three vertical dots in the top right corner of the screen. Choose “Settings” from the dropdown menu. From the list that appears on the left side of the screen, pick “Autofill” and then “Password Manager.” Toggle the switch next to “Offer to save passwords.” You can also enable Chrome to automatically sign you in to sites using your saved login information by toggling the “Auto Sign-in” switch. Chrome will urge you to “Save” or “Never” (save) your passwords when you visit new sites or create new accounts
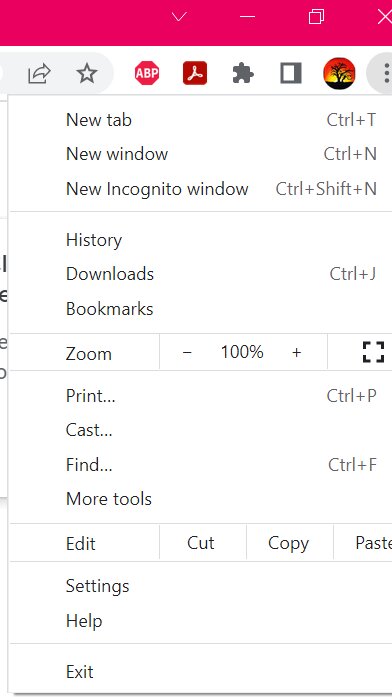
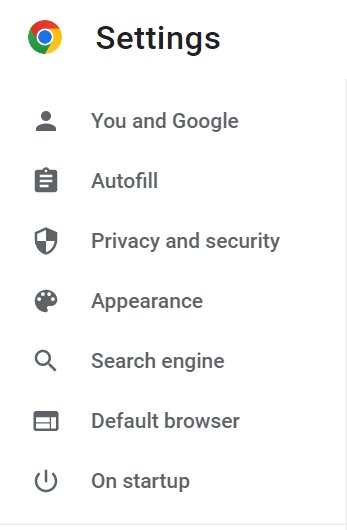
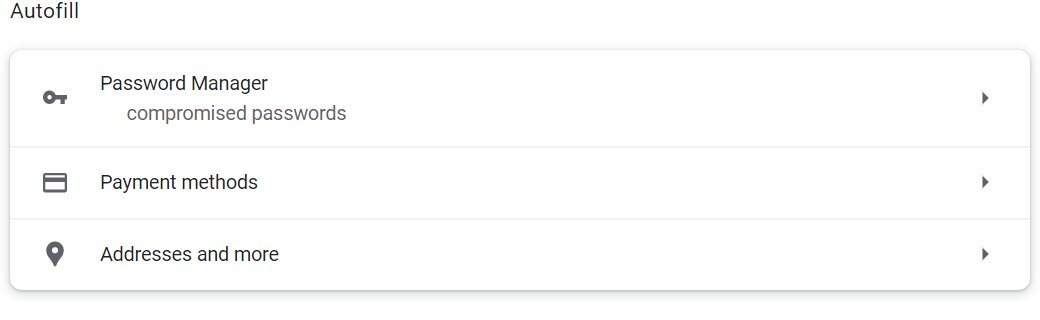
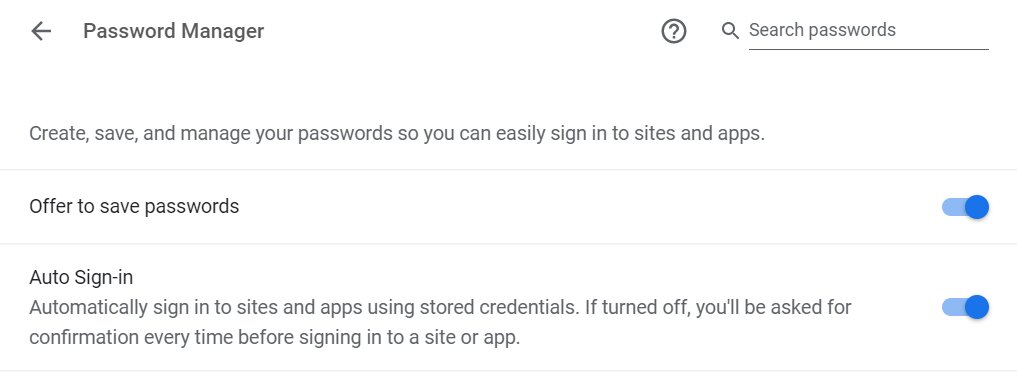
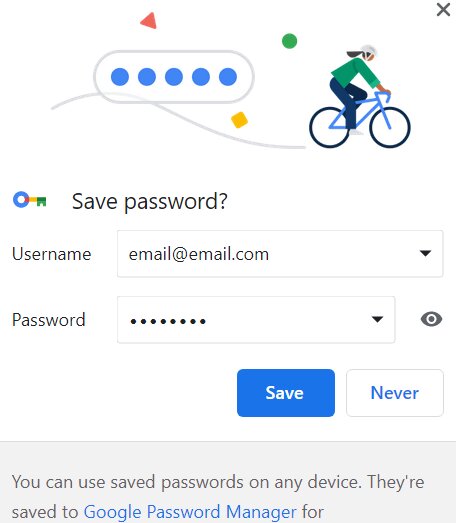
To manage saved passwords, follow the steps outlined above, and they will display beneath the toggle switches. You can copy, edit, or remove a password by clicking the three vertical dots icon next to it. You may also manage a saved password on the site’s login screen by clicking the key icon to the right of the address bar.
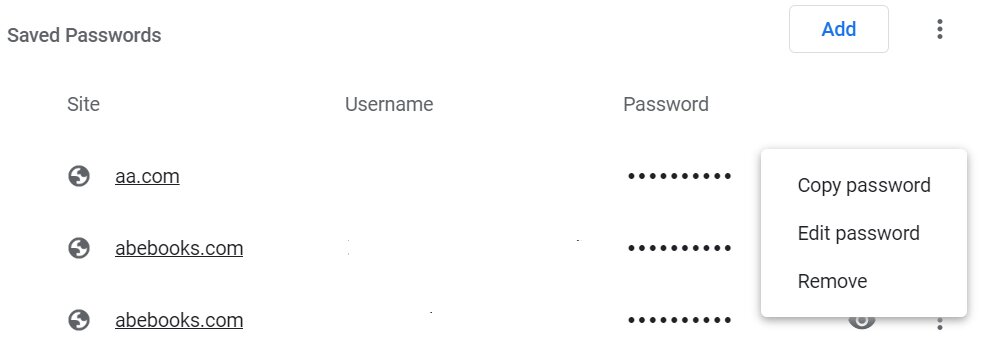
- On a Mac
Open Google Chrome and then click on the profile symbol in the upper right corner of the screen. Select “Autofill” and then turn on the switch next to “Offer to save passwords.” You can also enable Chrome to automatically sign you in to sites using your saved login information by toggling the “Auto Sign-in” switch. When you log in to a new site, Chrome will display a pop-up where you can select “Save” or “Never” (store your passwords).
These steps may change depending on the version of Chrome you’re using or your operating system. Instead of selecting “Autofill,” seek for a key icon and use this button to open Chrome’s password manager.
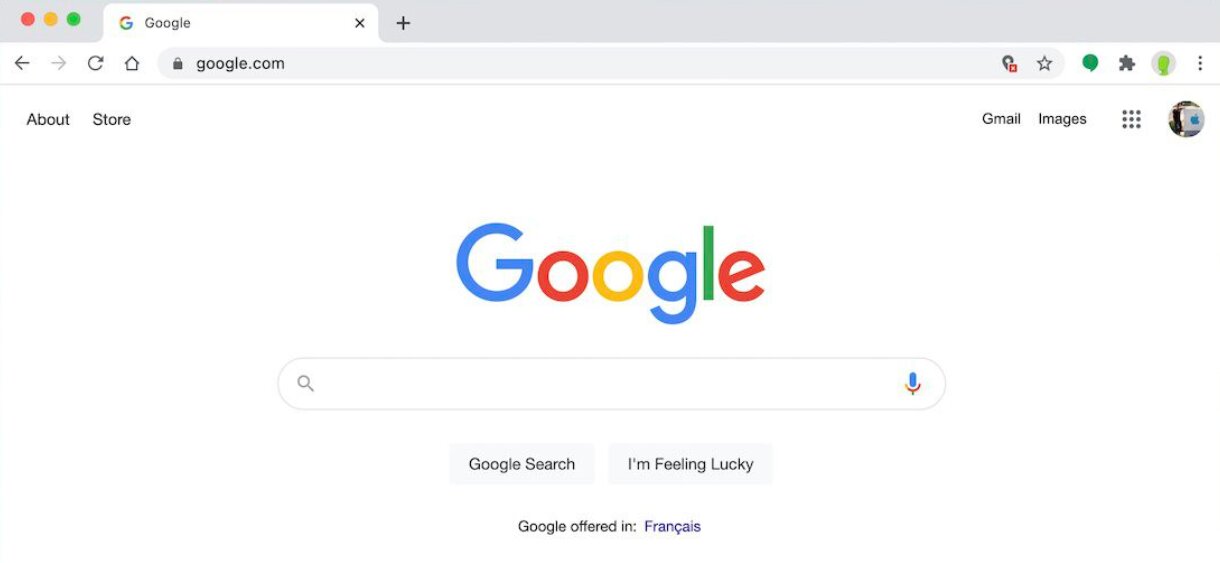
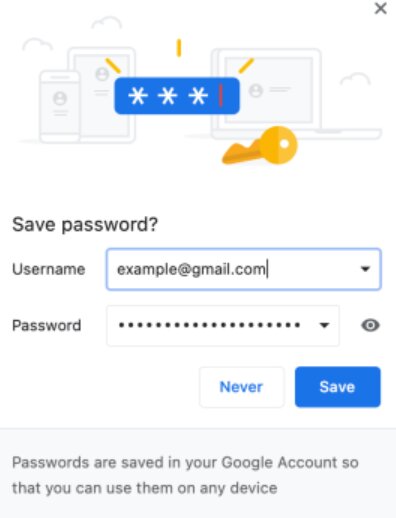
To manage saved passwords, follow the steps outlined above, and they will display beneath the toggle switches. You can copy, edit, or remove a password by clicking the three vertical dots icon next to it. You may also manage a saved password from a website’s login screen by clicking the key icon to the right of the address bar.
- On an iPhone/iPad
Open Google Chrome and tap the three horizontal dots icon in the bottom right corner of the screen. Then, pick the “Password Manager” key icon and toggle the option next to “Offer To Save Passwords.” When you log in to a new site, Chrome will display a pop-up where you can click “Save” or exit the prompt.
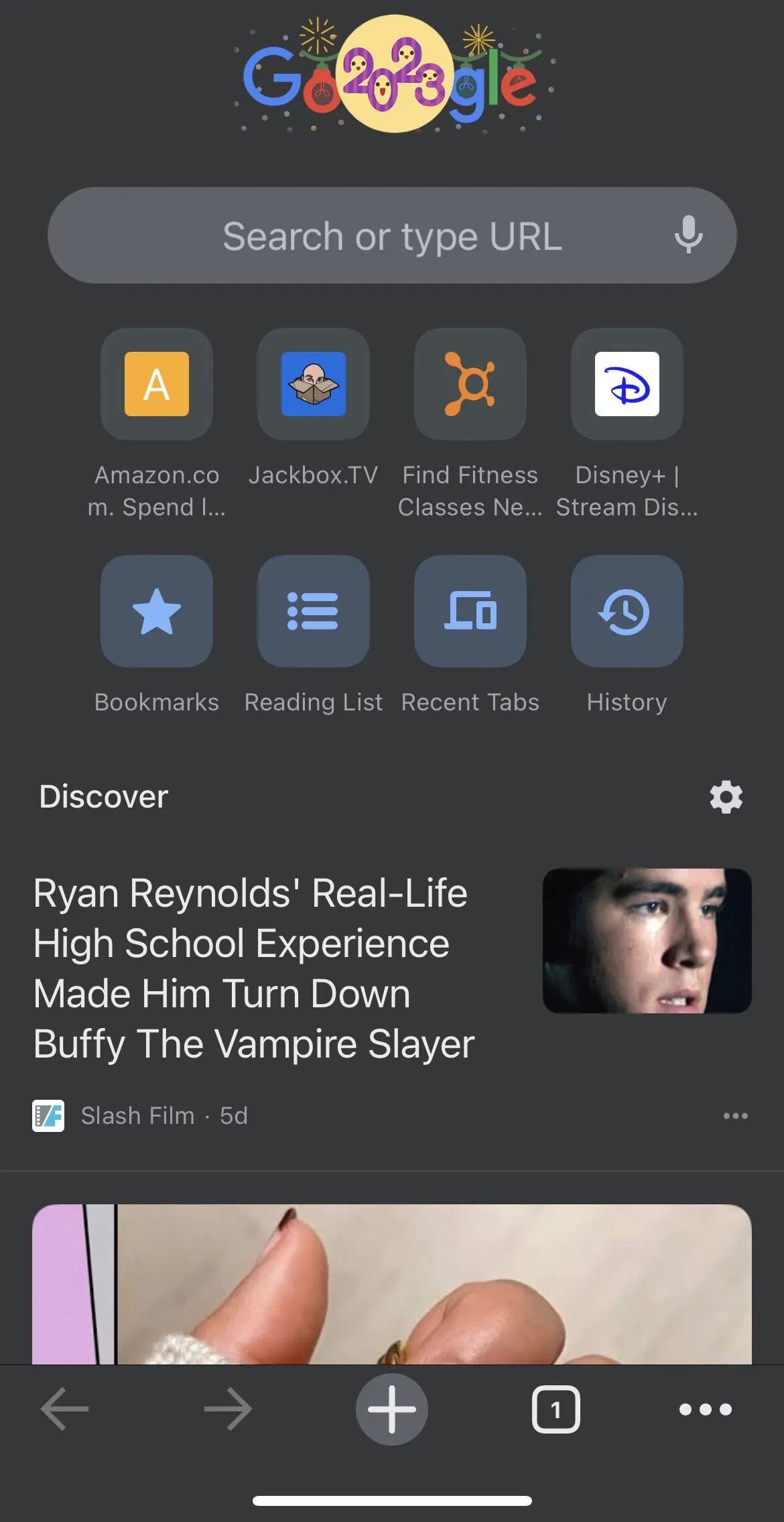
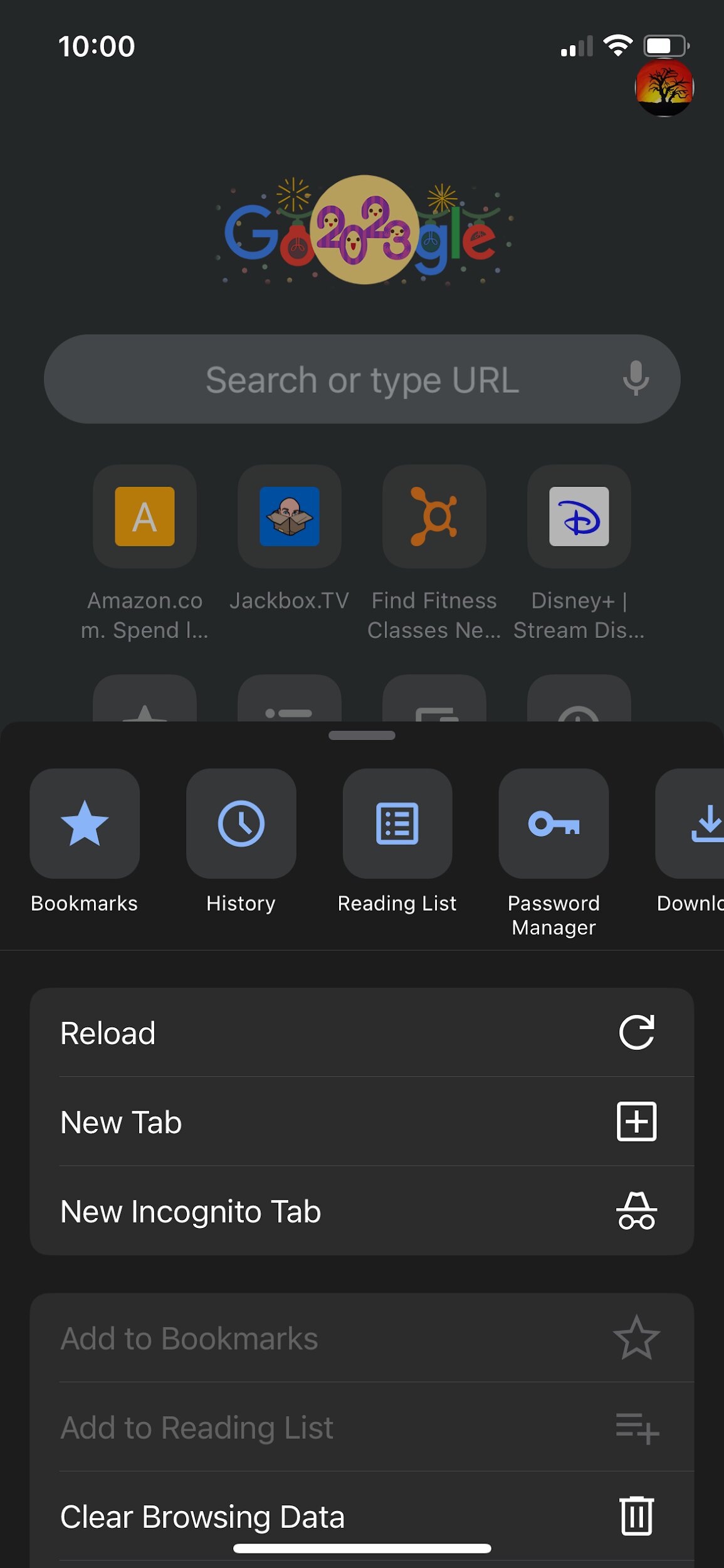
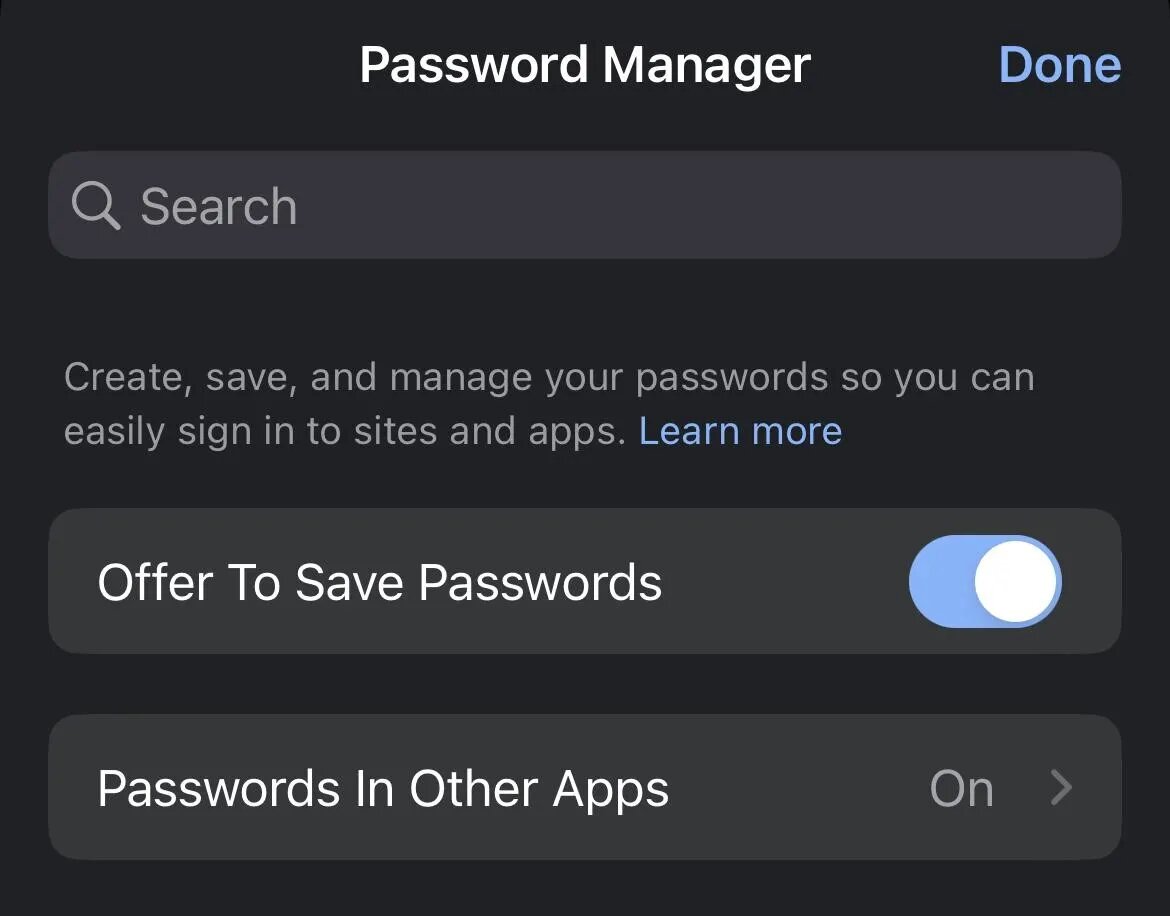

Passwords can be managed by following the processes outlined above and selecting the desired site from the list. Tap the “Edit” button in the upper right corner of the screen. To edit passwords in Chrome, you will need to enter your passcode or use Touch and Face ID.
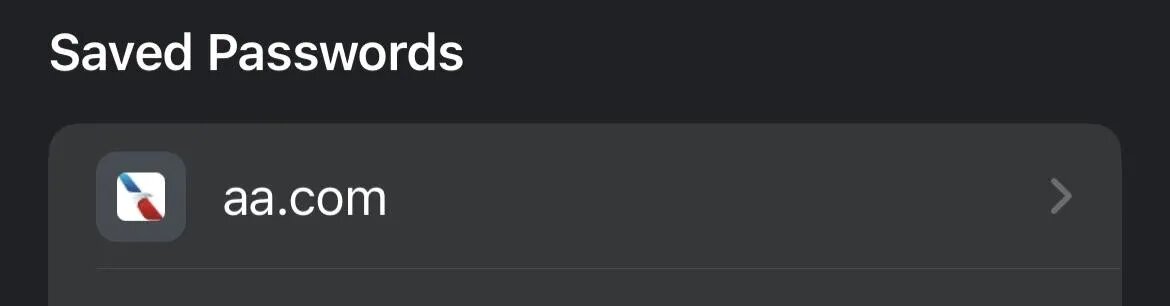
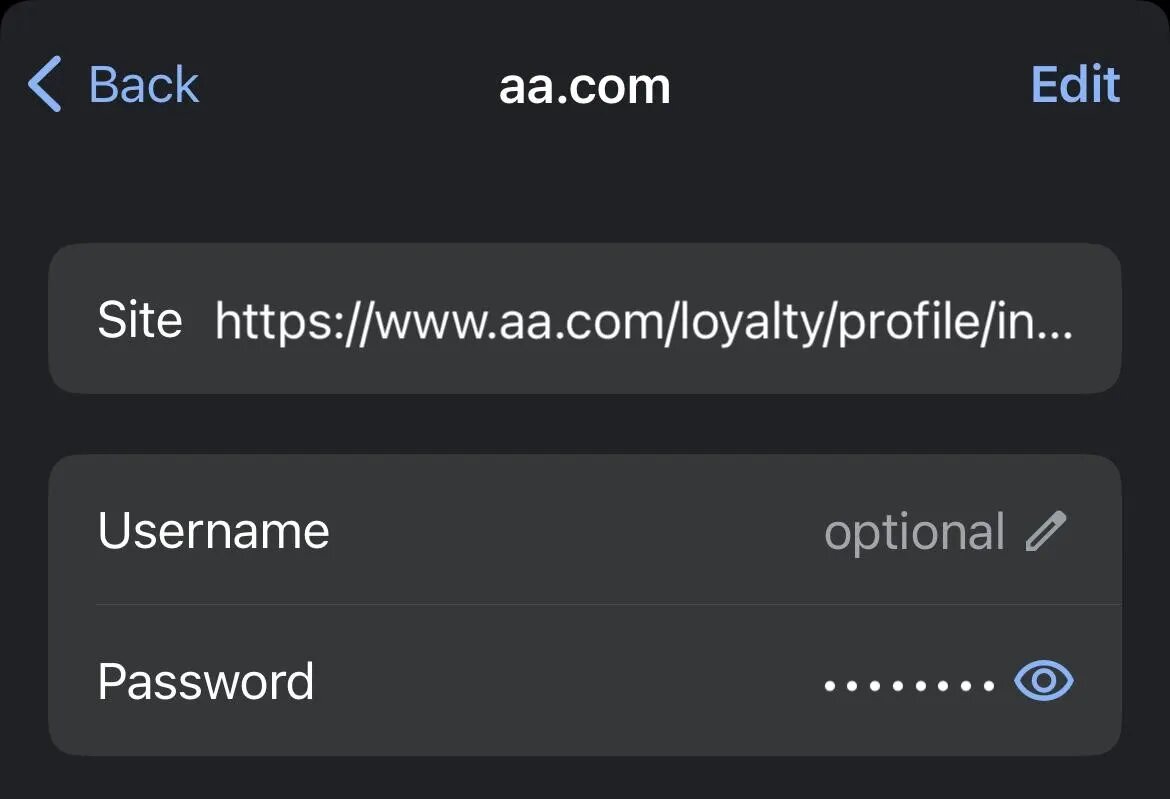
When you pick the login field in Google Chrome, any saved information appears above the keyboard. To authorize the autofill, you will need to enter your passcode or use Touch/ Face ID.
- On an Android Device
Launch Google Chrome and tap the three vertical dots icon in the upper right corner of the screen. From there, choose “Settings,” then “Passwords.” Then, you can select “Offer to save passwords.” You can also enable Chrome to automatically sign you in to sites using your saved login information by toggling the “Auto Sign-in” switch. When you log in to a new site, Chrome will display a pop-up where you can click “Save” or exit the prompt.
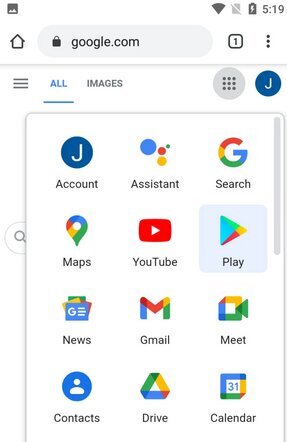
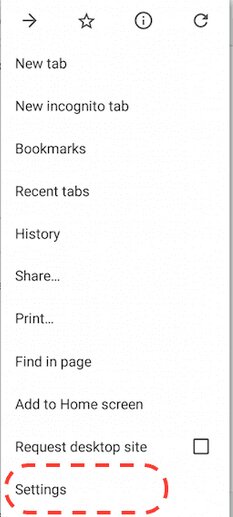
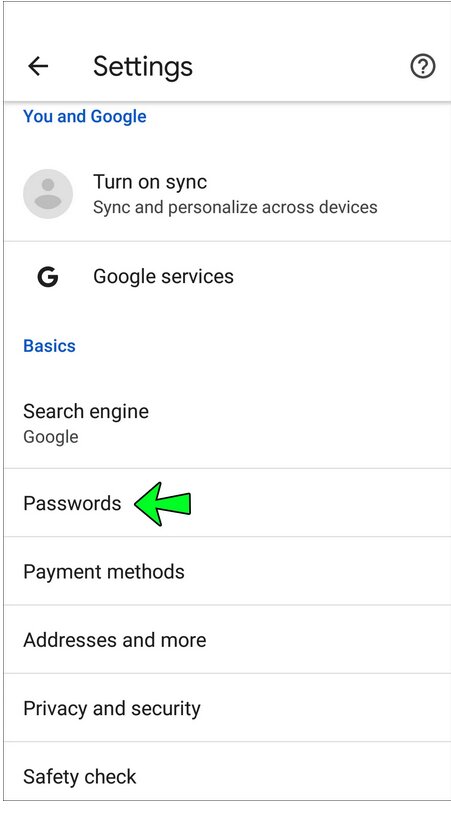
Passwords can be managed via the “Password Manager” interface. Passwords can be copied, removed, modified, or exported using this screen.
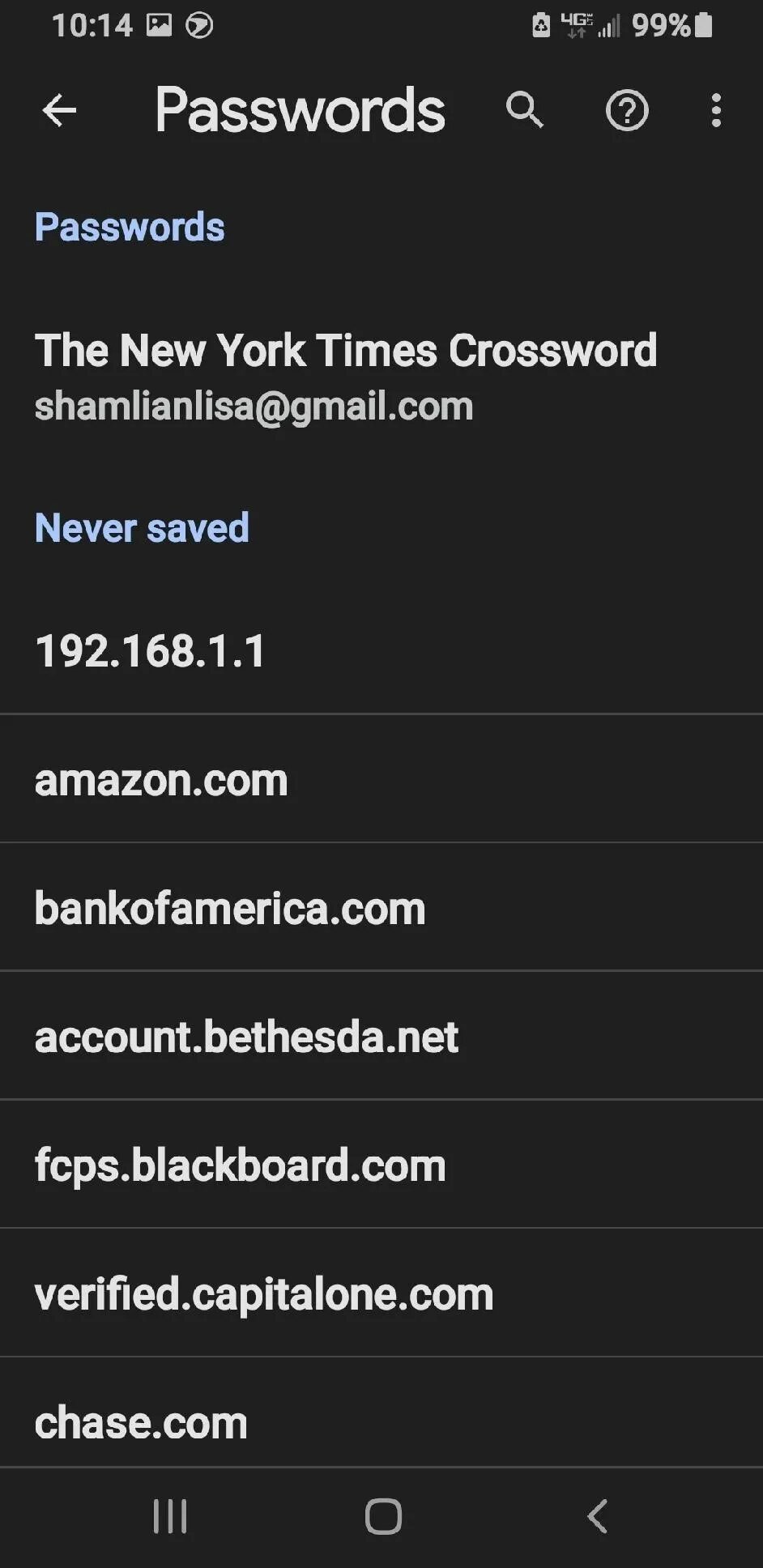
Chrome will prompt you to select a previously saved password on a known website. If you have multiple logins saved for that site, place your cursor in the username field and select the one you want to use from the list that appears. Chrome may ask you to re-enter your passcode to fill in saved passwords.
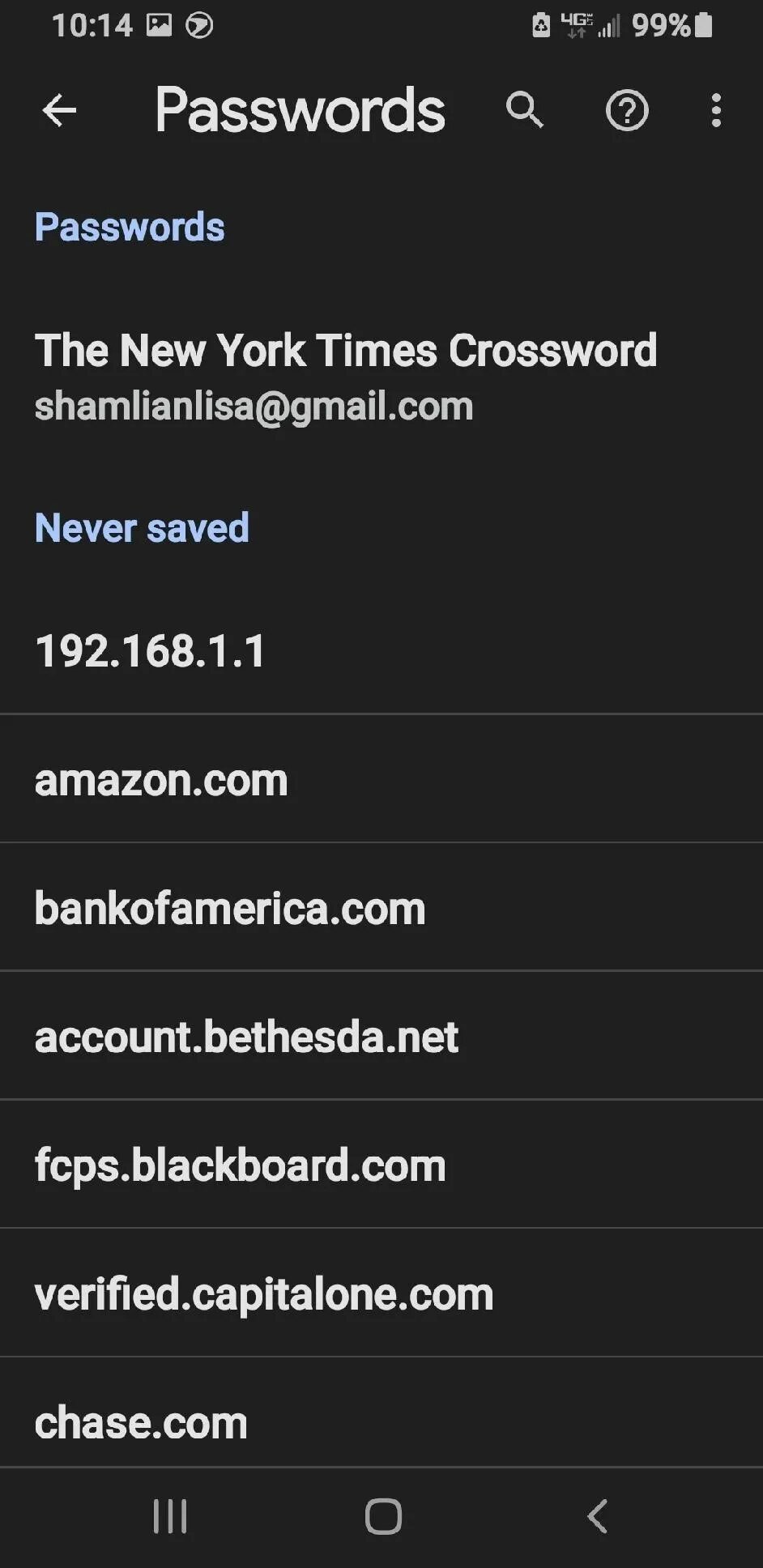
- How To Modify “Never Save” Sites
If you unintentionally selected “Never” when requested to save your password in Google Chrome, you’ll want to correct your error. Fortunately, the process is straightforward: simply follow the instructions above to access the password manager. Scroll down past all of your saved passwords to a list labeled “Never Saved.” You can delete sites from this list by clicking the “X” to the right of the site name, choosing the site, then “Edit” and “Delete,” or touching the trash can icon at the top of the screen.
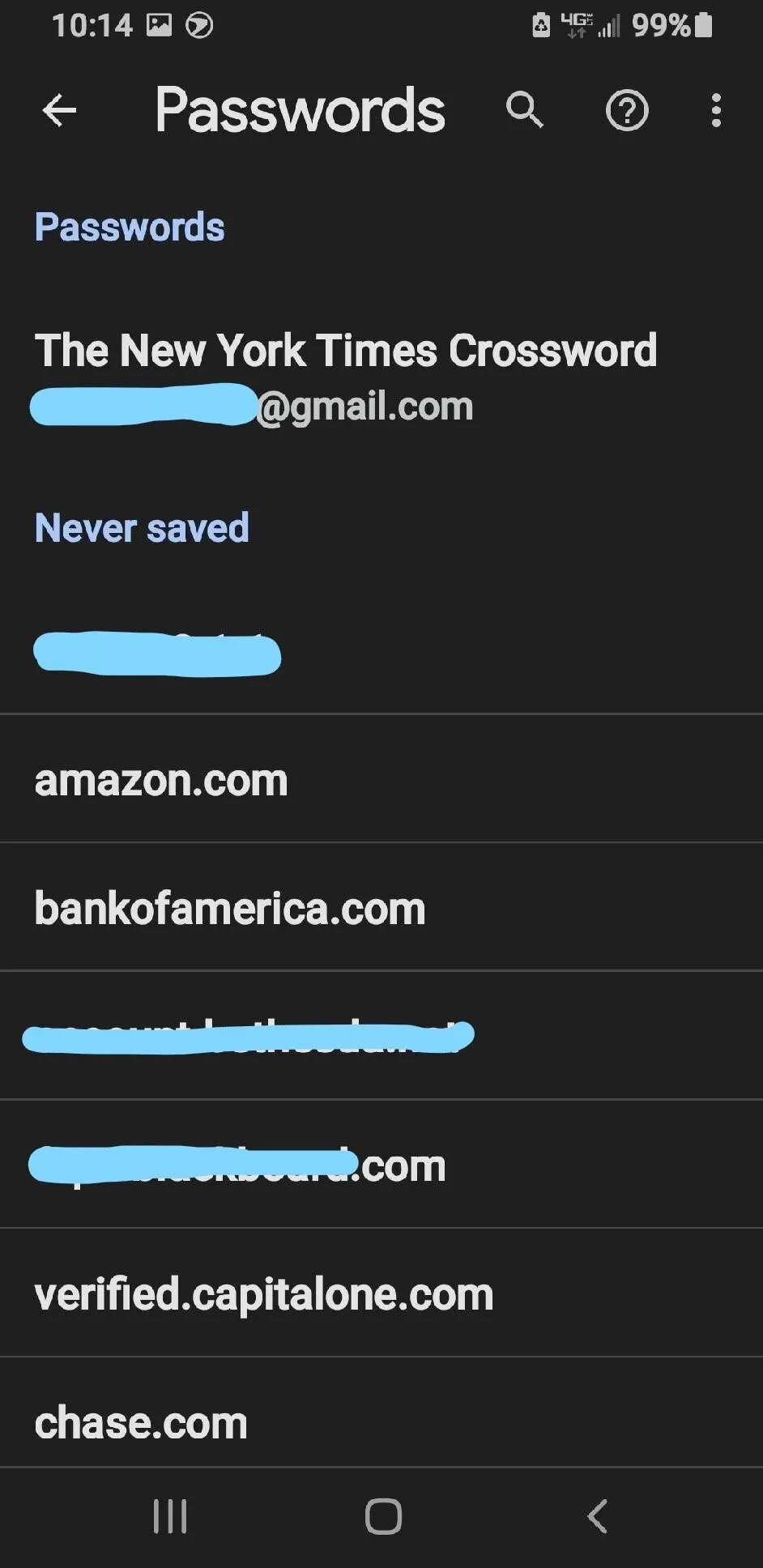
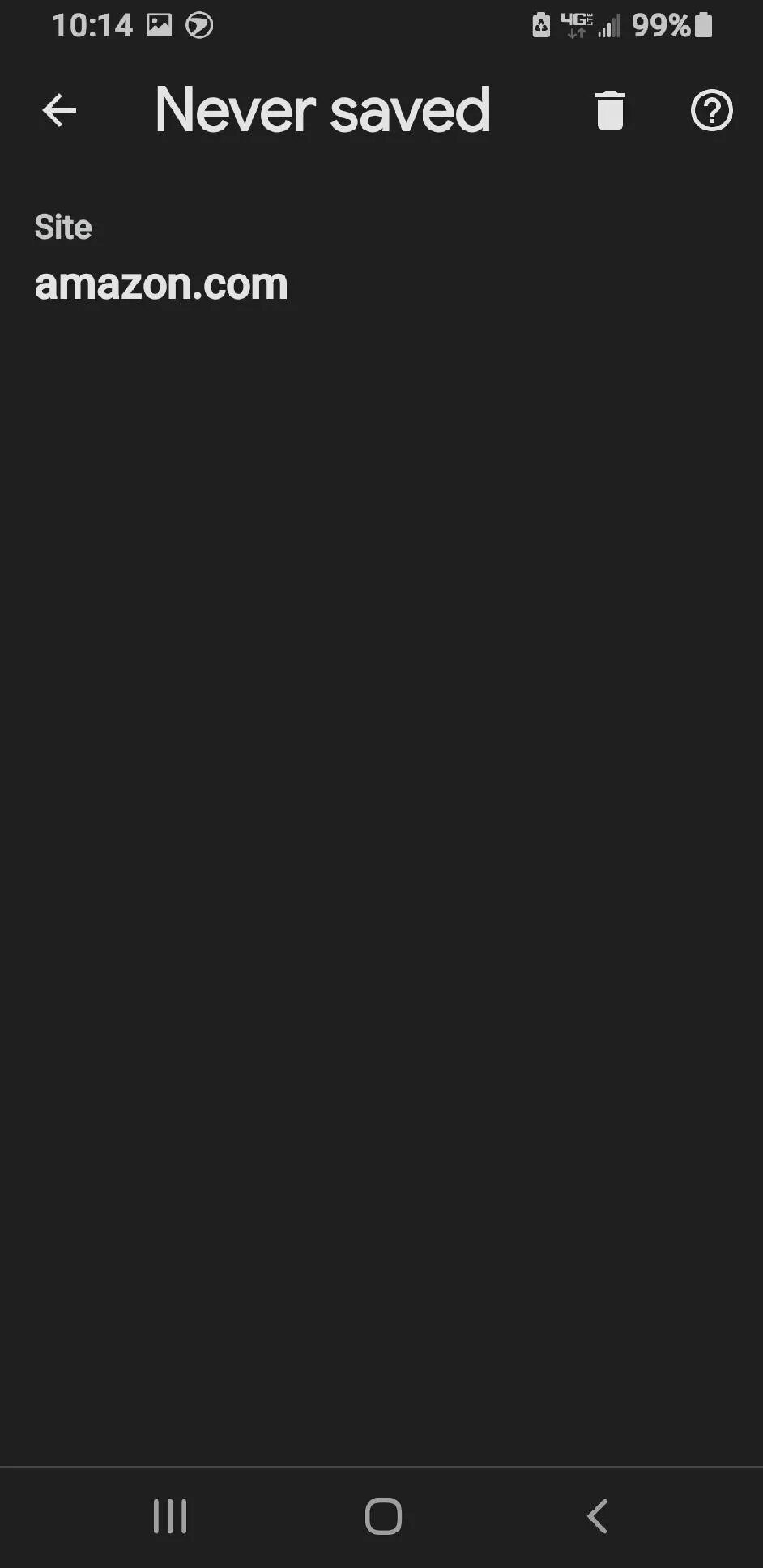
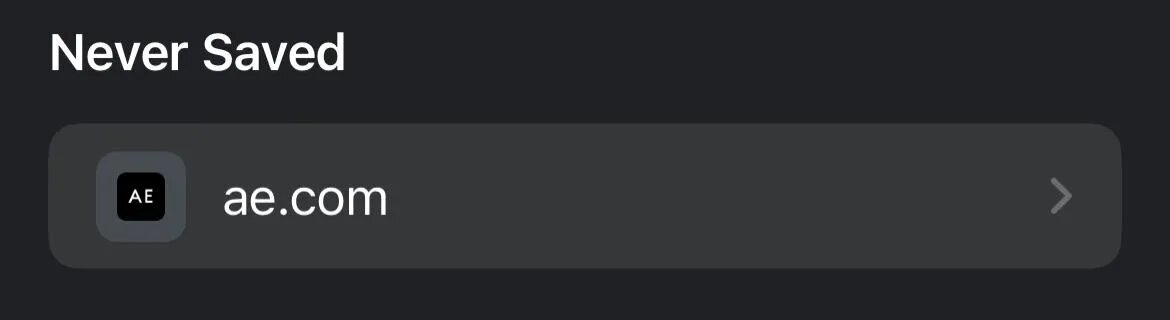
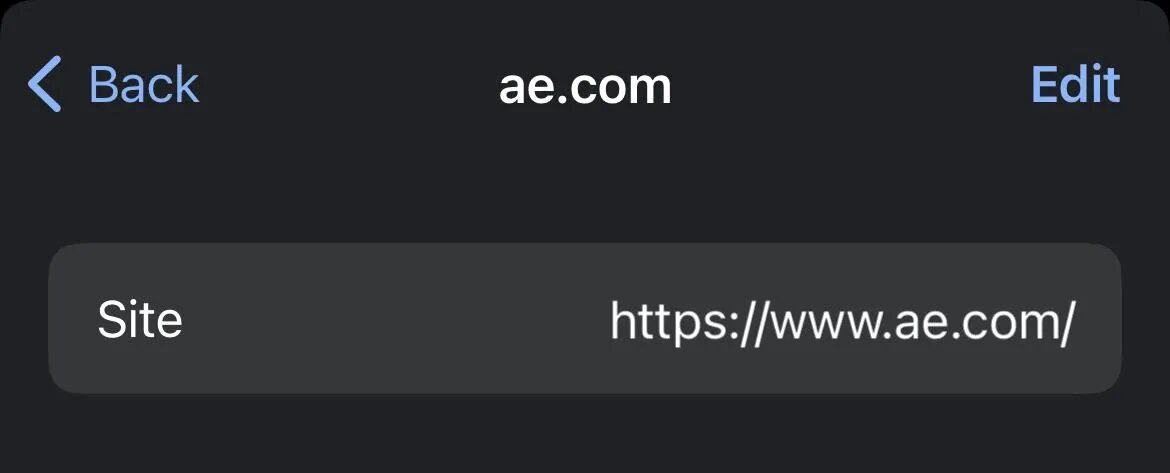
- Drawbacks of Saving Passwords on Chrome
The built-in Google Chrome password manager is a free and simple way to save your numerous passwords, but it has several limitations compared to third-party password managers that you should be aware of.
- Security and Encryption
The Google Chrome password manager does not include zero-knowledge encryption or two-factor authentication, as do many other standalone password managers. These steps provide enhanced security and privacy, and are compelling reasons to use a third-party password manager.
- Unable To Share Saved Passwords With Other Browsers
Passwords saved while using Google Chrome do not transfer to other browsers. Users who wish to store passwords in Chrome must use Chrome on all devices to ensure that their passwords are saved and accessible everywhere.
No Password Sharing
Many third-party password managers let you share your passwords with trusted individuals. Because Google Chrome lacks this feature, you may occasionally encounter difficulties accessing shared accounts if another user changes the password.
When To Use a Password Manager
Third-party password managers may offer additional functionality that the Google Chrome password manager cannot match. Zero-knowledge encryption, two-factor authentication, hardware security keys, one-time passwords, secure vaults for a wider range of data and documents, access to all app functions from any browser, and the ability to share passwords with other users are all potential benefits of using a third-party password manager.
A third-party password manager may be beneficial if you want additional security, a broader range of functions, more secure storage categories, and protection on non-Chrome browsers. Dashlane, NordPass, and Bitwarden are some of our top options. Before purchasing a password manager, be sure it works with your operating system.
Bottom Line
Despite its flaws, the Google Chrome password manager is an excellent choice for anyone looking for a free, built-in function to store passwords fast and conveniently. This password manager is ideal for people who only use the Google Chrome browser on all devices. If you prioritize zero-knowledge encryption, two-factor authentication, or password sharing, we recommend looking into third-party password managers.
FAQs
- Does Chrome have a built-in password manager?
Yes, Google Chrome includes a password manager browser plugin that lets you remember and manage passwords and autofill login information. It is free and simple to use, although it lacks some security precautions and features compared to third-party password managers.
- Should I let Google Chrome save my passwords?
The Chrome password manager is widely regarded as safe to use, while it does not include additional security features such as two-factor authentication or zero-knowledge encryption. If you are concerned about the system’s security, we recommend examining its features.
Source: Forbes AVDISOR