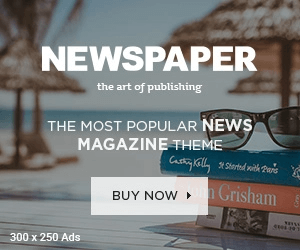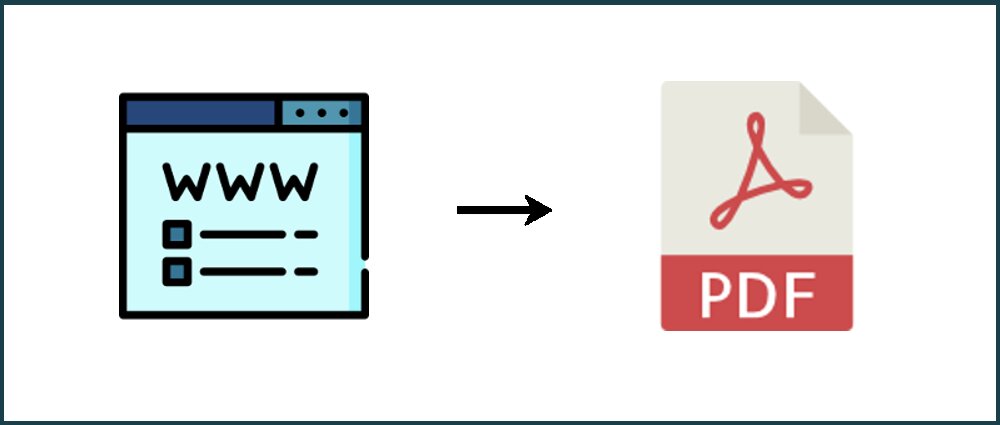
Sometimes you’ll wish to convert a webpage to a PDF file. Converting webpages to PDF files can help retain their formatting and make them easier to share across a variety of devices. To convert a webpage to a PDF, you must first understand how the procedures change based on the browser and operating system you are using. In this post, we’ll go over why knowing how to save a webpage as a PDF is useful, as well as walk you through 11 various techniques for saving a webpage in PDF format.
How to save a webpage as a PDF with Chrome desktop browser
If you’re using a Google Chrome browser on a laptop or PC, you can save a webpage as a PDF using the browser’s built-in features. Here are the four steps for saving a webpage as a PDF using the desktop version of Chrome:
- Click the symbol of the three dots in the upper right-hand corner.
- Select the “Print” option. Alternatively, you can press the “Control” and the “P” buttons on your keyboard if you’re using a Windows computer, or the “Command” and “P” keys if you’re on a Mac.
- Look for a drop-down menu next to the word “Destination.” Click the arrow for that drop-down menu and select “Save as PDF.”
- If you wish to, change the name of your file or the location you want it saved to on your computer or cloud-based storage system.
- Press the “Save” button at the bottom of the screen.
How to save a webpage as a PDF with Microsoft Edge
The Microsoft Edge browser offers built-in features for transforming a webpage into a PDF. Here are the steps for saving a PDF as a webpage when using the Microsoft Edge browser:
- Press “Control” and “P” on your keyboard if you’re using a Windows device, or “Command” and “P” if you’re on a Mac OS. Alternatively, click the icon of the three dots in the top right-hand corner, then select the “Print” option.
- A new pop-up then appears. Click on the down arrow next to “Printer” and then select “Save as PDF.”
- If you want to adjust some settings of the page, such as the layout or scale, you can do so on this screen. When you’re done, press “Save.”
How to save a webpage as a PDF with Safari desktop browser
Safari has built-in functionality for storing websites in PDF format. There are two methods for saving webpages as PDFs while using Safari on your laptop or PC. To rapidly save webpages when using a Safari desktop browser, use the following method:
- Click” File” on your browser menu bar.
- From the drop-down menu, select the “Export as PDF” option.
- This action causes a new window to pop up where you can enter the file name and choose where you want it saved. Enter this information and then press “Save.”
How to save a webpage as a PDF using Safari desktop browser with more options
You may wish to have greater control over the specifics of your PDF, such as the author, subject, or security settings. The Safari browser for laptops and PCs includes built-in tools that allow you to customize these settings. Here are five steps for saving a webpage as a PDF using your Safari desktop browser, giving you more control over the file settings:
- On your menu browser bar, click “File.”
- From the drop-down menu that appears, choose the “Print…” option. Alternatively, you can press the “Command” and “P” buttons on your keyboard if you’re using a Mac device, or the “Control” and “P” keys if you’re on a Windows OS.
- Click the down arrow in the bottom left-hand corner. On the new drop-down menu, select “Save as PDF.”
- A new pop-up window then appears that allows you to enter detailed information about your PDF file, such as the file name, subject, author and title. You can also adjust the file’s security controls.
- Press “Save” once you’ve chosen your preferred file settings.
How to save a webpage as a PDF with Firefox with a Mac operating system
Firefox does not have built-in browser facilities for saving webpages as PDFs. If you have a Mac computer or laptop, you may utilize your operating system’s tools to save webpages in PDF format. Here’s how to save a webpage as a PDF with a Mac OS and Firefox browser:
- Press the icon with the three horizontal lines in the top right-hand corner, then select “Print.” You can also use your keyboard print shortcut by simultaneously pressing the “Command” and “P” keys.
- Navigate to the bottom left corner of the new pop-up window. Select “PDF” from the drop-down menu.
- A new pop-up then appears asking you to choose a file name and a location for where to save it. Once you’ve specified these details, press “Save.”
How to save a webpage as a PDF with Firefox on a Windows OS
If you use Firefox on a Windows device, your operating system most certainly allows you to save webpages as PDFs. To save webpages as PDFs using Windows print features in Firefox, follow the instructions below:
- At the top right-hand corner of your screen, click on the three horizontal lines, then press the “Print…” option in the drop-down menu. Alternatively, you can press the “Control” and “P” buttons on your keyboard simultaneously.
- Find the drop-down menu next to “Select Printer.” Choose the option that says “Microsoft Print to PDF” and then press “Print.”
- On the new window that appears, you can select where you’d like your file saved and decide on a file name. When you’re done, press “Save.”
How to save a webpage as a PDF with Chrome mobile browser on Android device
The method for saving websites as PDFs on a mobile Chrome browser differs from the approach available on a Chrome desktop browser. The instructions for Chrome mobile browsers vary depending on whether you are using an Android or Apple device. The following are the procedures for converting a webpage to a PDF using a Chrome browser on an Android OS:
- Find the three-dot icon in the top right-hand corner of your browser. From the drop-down menu, select “Share.”
- On the new pop-up menu that appears, choose “Print.”
- At the top-right corner of the screen, press the down arrow. Select the option that says “Save as PDF.”
- After adjusting the file settings according to your preferences, press the circular blue icon that represents PDF documents.
- Give your file a name and choose where you want it saved, such as in your device’s storage on in your Google Drive.
- When you’re done, tap “Save.”
How to save a webpage as a PDF with an Apple mobile device
You can save webpages as PDFs on Apple mobile devices with a Chrome or Firefox browser. Here is how to save a webpage as a PDF using an Apple OS and either a Chrome or Firefox mobile browser:
- Press the “Share” icon in the top right-hand corner of your screen.
- Choose the “Print” option.
- Use two fingers to make a pinching motion on your screen that allows you to zoom in. This motion converts your webpage into a full-screen PDF.
- Press “Share” again followed by “Save to Files.”
- Enter the name you want to give your file and press “Done.”
How to save a webpage as a PDF with other web tools
There are several browser extensions, software packages, and web utilities available that can save webpages to PDF. These options might be useful if you require additional control over your converted PDF files, such as converting several webpages into PDFs at the same time, applying watermarks, or producing digital signatures. The procedures below can enable you save webpages into PDFs using other digital tools:
- Determine what you need from a PDF converter. This may include the ability to transform multiple webpages into PDFs at once, add watermarks, merge multiple webpages into one PDF file or easily attach PDF files to emails.
- Find a PDF tool that meets your needs. Ensure that it’s also compatible with your browser and OS.
- Download or install the program or extension to your computer.
- Follow the instructions in the manual or tutorial.
Using screenshot tool
Safari provides several techniques for saving websites into PDFs depending on whether you are using a mobile device or a browser desktop. You may also pick between two methods for saving webpages as PDFs on a Mac mobile device with the Safari browser. Here’s how to save a webpage into a PDF using Safari’s mobile browser and the snapshot tool:
- Take a screenshot of the webpage.
- When a thumbnail appears in the screen’s bottom left-hand corner, click on it.
- Select the “Full Page” tab and make adjustments as needed. Select “Done” when you’re finished.
- On the new pop-up that appears, choose “Save PDF to Files.”
- After deciding where to save your file, press “Save.”
Using the Share tool
Safari mobile browsers on Mac iPads and iPhones also let you save webpages as PDFs with their built-in Share feature. Following are the steps for using Safari’s Share tool to save a webpage in PDF form:
- Press the “Share” button.
- On the new Share Sheet window that appears, locate the webpage’s title. Click the text next to the webpage title that reads “Options.”
- On the next list, select “PDF.” Leave this window by pressing “Back” on an iPad or “Done” on an iPhone.
- On the Share Sheet window, select “Save to Files.”
- After choosing a destination, press “Save.”
Why save a webpage as a PDF?
Saving webpages as PDFs can offer many benefits, including:
- Organizing files: If you want to save the webpage to store it on your computer or in a cloud, saving the page as a PDF is the easiest option.
- Preserving the formatting or text: Unlike some file formats, PDFs preserve the original layout and design of webpages, including any pictures. They also preserve the text as is, so you don’t have to worry about the text content being altered when you save or send it to someone.
- Accessing the content offline: If you want to view the webpage contents at a later date when you may not have access to the internet, you can save it as a PDF.
- Printing out the webpage contents: Saving a webpage as a PDF makes it simpler to print the webpage with the text and formatting preserved.
- Annotating or editing the webpage content: Unless you own the website, you probably can’t edit or annotate the webpage. With a PDF format, however, you can use a PDF editor to revise the content or add comment bubbles or annotations.
- Sending to or accessing the content on a variety of operating systems (OSs) or devices: Unlike some other file formats, a wide range of OSs and devices can open, store and access PDF files.